A quick guide to setting up ArrowVortex
Table of Contents
- Download and Installation
- Preparing the chart folder
- Opening the audio file in ArrowVortex
- Showing the waveform
- Zooming in/out
- Syncing the file
- Creating a chart
- Putting down notes
- Setting the title and other metadata
- Various useful functions
- Other features and adjusting keybinds
- Converting osu!mania charts properly using ArrowVortex
- See Also
ArrowVortex (AV) is the usual choice of editor for making Etterna charts. It can be somewhat unintuitive to initially set up however, so here's how to do that.
If this guide isn't enough, the See Also section has other guides that explain AV in different ways.
Download and Installation
The actual site for ArrowVortex is sometimes down, so Etterna Online has a mirror: https://etternaonline.com/utils/ArrowVortex-2017-02-25.rar
I also mirror it here for both redundancy and also for people that still don't have 7-zip for opening .rar and other archive file formats: http://overthefraildream.net/mirror/ArrowVortex170225.zip
ArrowVortex doesn't have a traditional installer, just extract the archive somewhere on your computer and run ArrowVortex.exe.
Preparing the chart folder
Before you open the chart in AV, you should have the folder for the chart prepared. Generally people do something like this:
- Create a folder in your Etterna Songs folder for all of your work-in-progress (WIP) charts
- Create a folder for your chart, using the format
Song Title (username) - Put your audio file inside the folder (must be in MP3, OGG, or WAV format)
Opening the audio file in ArrowVortex
There's a few ways of doing this:
- Click on the File tab in AV, then click Open. Navigate to the folder you set up for your chart and open the audio file.
- Drag the audio file from your folder in Explorer into ArrowVortex
- Set ArrowVortex as your default application for opening audio files and just open the file.
Showing the waveform
Click on the View tab and then click "Time based (C-Mod)". You can open the waveform settings using Shift+W.
It's generally a good idea to turn on the high-pass filter on the waveform. You can do so in the waveform settings by checking "Overlay filtered waveform" and then clicking "Apply filter". This overlays the waveform of higher frequencies, which can be useful for making the beats more visible for syncing.
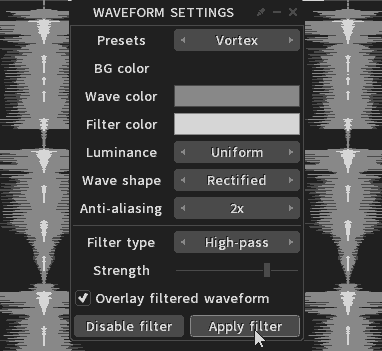
Zooming in/out
The waveform will appear pretty small at first because AV starts out really zoomed out. Use either Ctrl+Scroll or +/- on the number pad to scroll in and out.
Syncing the file
To open the syncing window, press Shift+S.
Syncing is complicated and a full guide could be its own article. If you're charting electronic music with only a single tempo, ArrowVortex's autosync is probably good enough.
Click "Find BPM" to use ArrowVortex's autosync. It will output the values it thinks the BPM could be. Ideally it will be one, sometimes it's two with one being 3/4ths of the other; you can intuit which one is right in that case. If three values show up, the chart is probably not automatically syncable. Either wait for me to write a guide on ArrowVortex syncing or get help elsewhere.
Once you get that value, you can hit Apply BPM. You are not done yet, however. While ArrowVortex is good at identifying what BPM to use, it is not good at identifying the offset. Manually adjust the music offset yourself so that the first line lines up with the peak of the first beat of the song, like this:
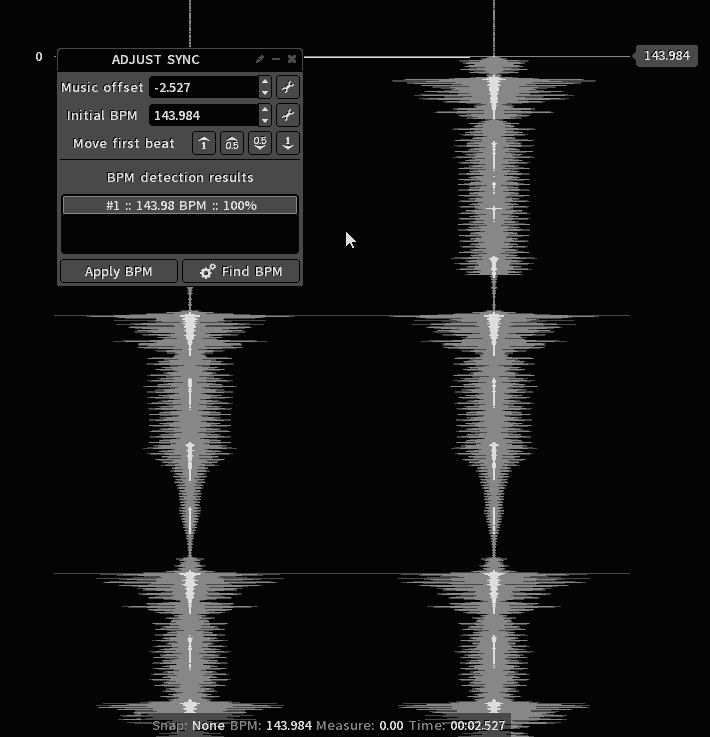
At this time, make sure to scroll through the chart and make sure the lines don't start drifting from the beat. If they do, the BPM is wrong and you should fix it.
Do not use the syncing window opened by Shift+S to add more BPM changes. Adding extra BPM changes is done in a separate menu opened by Shift+T.
Creating a chart
You may have noticed that there are no receptors yet. This is because you need to make a chart first.
Create a chart using Shift+N. The chart type determines how many keys. Leave it at Dance Single for a 4-key chart. Put your username in the "Step artist" field. The difficulty value can be set to whatever you want, usually people set it to the MSD, or what they think the MSD should be. The difficulty type is also arbitrary.
Once you have set all of those values, click Create. You will now have receptors.
Putting down notes
Before you put down notes, make sure you have a snap set. Press left or right on the arrow keys to change the current snap. This makes sure that your notes are aligned with divisions of the beat.
1, 2, 3 and 4 on the number row place notes on the corresponding columns. You cannot place notes with your mouse in this editor.
To remove a note, place a note on top of an already existing note. You can also select and delete notes using the Delete key.
To place a hold, hold the key and move up/down using either the up/down arrow keys or the scroll wheel.
To place a mine, hold shift before pushing a number key.
To place a roll note, create a hold and then select it with your mouse. Then hit the ` key, which is above tab and before 1, at least on the US keyboard layout.
There is no mechanism in AV for placing fakes or lifts. Copy and paste this text into ArrowVortex instead to get a quad chord of fakes/lifts, which you can then remove the notes you don't need from:
Lifts: ArrowVortex:notes:!!IfP!!IiQ!!IlR!!IoS!!E Fakes: ArrowVortex:notes:!!IfP!!@cP!!@fQ!!@iR!!<
Setting the title and other metadata
Click on the File tab and then click Properties.
Most fields are self-explanatory, but there are a few less-intuitive ones:
- Credit should be your username.
- CD Title is your logo displayed with the chart.
- Setting a preview region requires selecting a region with Tab first.
Various useful functions
| Change scroll direction | Click "Reverse scroll" in the View tab. |
| Change noteskin | Click "Noteskins" in the View tab. |
| Slowing down the song | Hold down Shift then use the left/right arrow keys to adjust the speed. |
| Note tick | Press F4 to toggle. |
| Switching between charts | Press F5/F6. |
Other features and adjusting keybinds
A shortcut list can be viewed in the editor with F1.
This doesn't contain all keybinds though, to view and edit keybinds look in
settings/shortcuts.txt in the ArrowVortex folder.
There are many features not covered in this guide because they're niche and this is meant to be a quick guide rather than a comprehensive one. Feel free to experiment on your own with them.
Converting osu!mania charts properly using ArrowVortex

ArrowVortex can open osu!mania charts, but properly converting them to Etterna is not as simple as just re-saving the file. The sync must be fixed.
For most charts it is as simple as fixing the offset using the same methods described above. Sometimes it mangles the snap colors in the process, like in the screenshot to the side. The large sections of orange 32nd notes and green 64th notes are actually 16ths that are incorrectly snapped, and the mostly-yellow chordjack section after is incorrectly starting on a 16th.
To fix the unsnapped notes, select the whole miscolored section and cut and paste it to the proper snap at the start of the broken section.
Sometimes there are very weird BPM issues for multi-BPM charts due to osu! timing and Etterna timing working completely differently. These will need to be resolved manually using your syncing intuition.
